
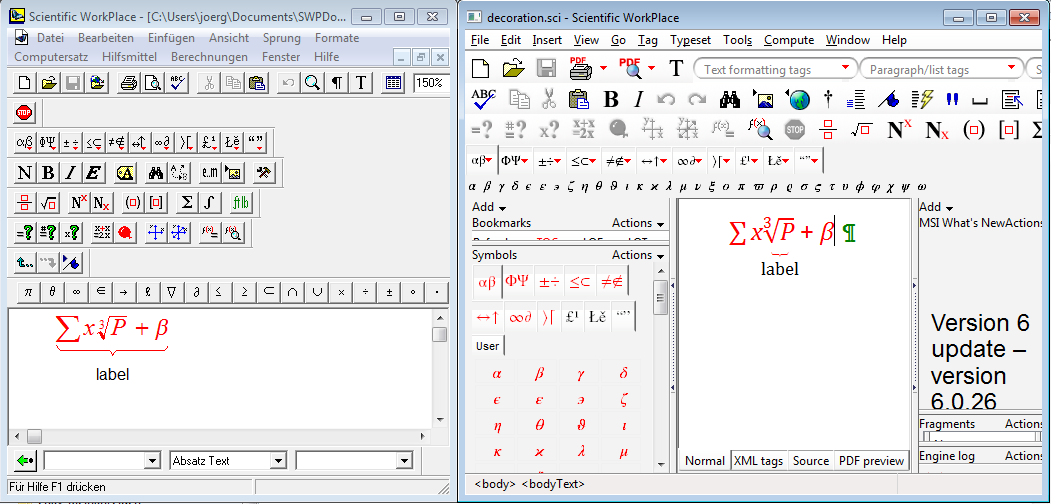
- #SCIENTIFIC WORKPLACE 6 INSERT BLANK GRAPH HOW TO#
- #SCIENTIFIC WORKPLACE 6 INSERT BLANK GRAPH INSTALL#
- #SCIENTIFIC WORKPLACE 6 INSERT BLANK GRAPH UPDATE#
- #SCIENTIFIC WORKPLACE 6 INSERT BLANK GRAPH FULL#
- #SCIENTIFIC WORKPLACE 6 INSERT BLANK GRAPH FOR ANDROID#
When you’re done, tap the checkmark in the top-left corner of the screen and that’s it. When you get to the list of available charts, choose one of the three available line charts. Just follow steps 1 to 6 of the previous section. Now, you can open your Google Docs file to inspect the updated chart. The updated version of the chart will appear in your spreadsheet. When you’re done, tap the checkmark in the top-left corner of the screen. Tap Edit chart > Type and then choose the desired chart type. Tap the chart once more for the options menu. When the spreadsheet opens, find the chart that you want to modify and tap it. You’ll see a list of your spreadsheets. Open the Google Sheets app on our smartphone. To modify the chart type, you also have to use the Google Sheets app. Finally, the chart appears in your Google Docs file. Tap the Import button in the lower-right corner of the pop-up. If your spreadsheet contains more than one chart, you’ll see all the charts contained. Now tap the chart that you want to insert. Tap the Select button in the lower-left corner of the pop-up. Tap the one containing the chart you want to insert. A pop-up window will appear and list all your Google Sheets files that contain charts. Tap anywhere on your document where you’d like to insert your chart. Note that if your browser doesn’t have the desktop view option, you can always use Google Chrome to complete this action. #SCIENTIFIC WORKPLACE 6 INSERT BLANK GRAPH FULL#
Check the box next to it and the page will automatically reload in the full desktop version.
Tap the browser’s menu button and look for the option Desktop site, Show desktop version, or similar. That’s why you want to open it in desktop view. Since it loads in the mobile view by default, there will be a couple of options missing. You should be on the Google Docs main page. When you’re ready, open your preferred browser and go to. Create a document using the Google Docs mobile app. Now it’s time to import that chart to your Google Docs file. When you’re done, tap the checkmark icon in the top left corner to save your chart. If you wish, you can change the available parameters. The app automatically creates a chart for you. Select all the cells that contain the chart data. Add the chart data to your spreadsheet. The first step is to create a chart that you want to include in your Google Docs file. For iPhone and iPad users, visit Apple’s App Store: Google Docs, Google Sheets. #SCIENTIFIC WORKPLACE 6 INSERT BLANK GRAPH FOR ANDROID#
For Android users, visit the Google Play store: Google Docs, Google Sheets.
#SCIENTIFIC WORKPLACE 6 INSERT BLANK GRAPH INSTALL#
Instead, you have to open your Google Docs file in a browser and then add the chart that you’ve previously created in Google Sheets.īefore you begin, make sure to first install both apps on your smartphone. Although you can use the Google Sheets mobile app to create a chart, you can’t add it to your document with the Google Docs app.
#SCIENTIFIC WORKPLACE 6 INSERT BLANK GRAPH HOW TO#
How to Create a Graph in Google Docs on an iPhone or Android Creating a Graph or ChartĪdding a chart to your Google Docs file on a smartphone is slightly different than doing it on your computer.
Next, you can choose the font type, size, color, to bold, and/or italicize the description. You can also choose to remove the legend by selecting None. Position lets you place the legend above, below, left, right, or even inside the graph. When you click its drop-down menu, you’ll see a couple of options. Once you open the Chart editor menu, click the Customize tab and scroll down to the Legend section. To alter the graph’s legend, first, follow steps 1 to 8 under Modifying the Chart Type. Similar to the stacked bar chart, the 100% stacked bar chart also combines categories into one bar, save that the graph now shows each category’s share in the total. A stacked bar chart combines all categories into one bar, with each category represented by its own color. The time figures are now on the x-axis and the amounts on the y-axis. Now, scroll down to the Bar section and choose one of the three available options: Bar chart, Stacked bar chart, 100% stacked bar chart.Ī bar chart is similar to a column chart but with the time and amount axis reversed. Like the previous two sections, repeat the same steps to get to the Chart type drop-down menu. Besides the standard Line chart, you can also use the Smooth line chart to smooth out the line, rather than connecting each data point.  Next, scroll down to the Line section of the drop-down menu and choose the most suitable line chart. If you want to change it to a line graph, follow steps 1 to 10 from above. By default, Google Sheets will select the most appropriate chart type for your data.
Next, scroll down to the Line section of the drop-down menu and choose the most suitable line chart. If you want to change it to a line graph, follow steps 1 to 10 from above. By default, Google Sheets will select the most appropriate chart type for your data. :max_bytes(150000):strip_icc()/005-how-to-make-a-graph-in-microsoft-word-4c758e582e7c4ab2815a96d77635d66d.jpg)
#SCIENTIFIC WORKPLACE 6 INSERT BLANK GRAPH UPDATE#
Click that and your chart will update with the edits you’ve made. As long as you’ve opted to link the chart with your Google Doc you will see an ‘Update’ tab.


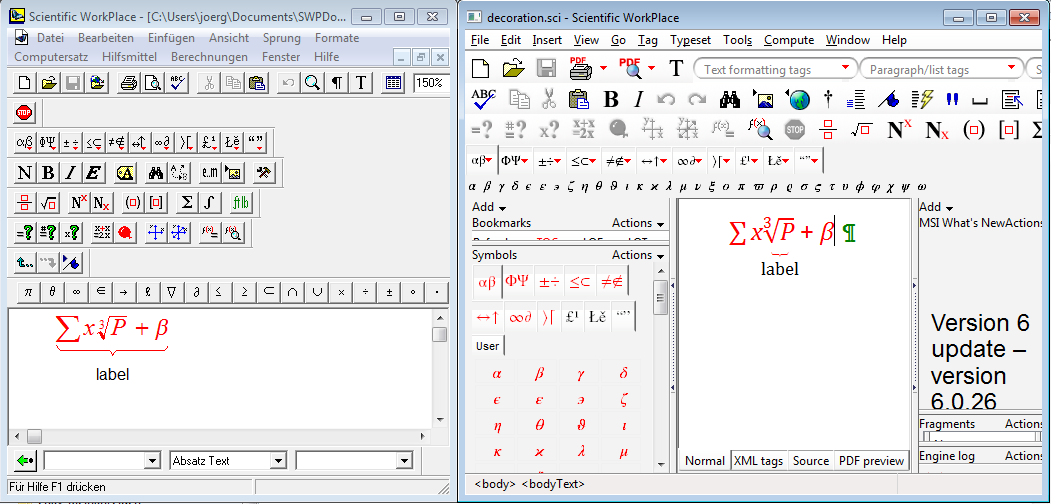

:max_bytes(150000):strip_icc()/005-how-to-make-a-graph-in-microsoft-word-4c758e582e7c4ab2815a96d77635d66d.jpg)


 0 kommentar(er)
0 kommentar(er)
